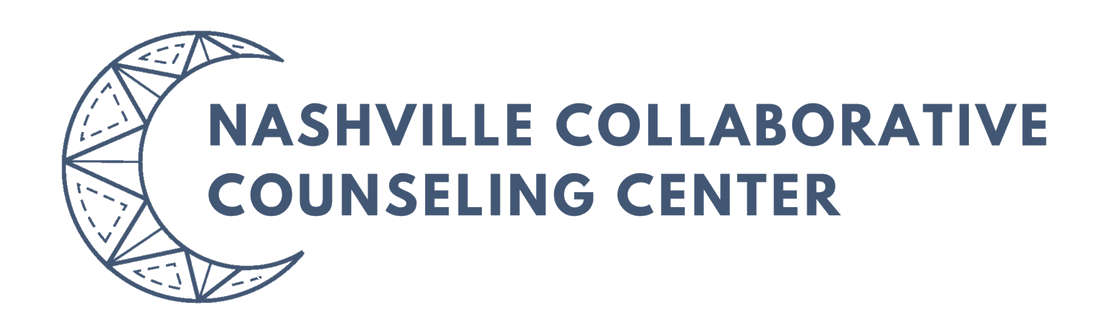Frequently Asked Questions
If this is a mental health emergency or you are thinking about suicide and are in need of immediate emotional support, please call 911 or contact one of the toll-free 24-hour crisis hotlines: Crisis Text Line: Text 741741
NEW PATIENTS
MY FIRST APPOINTMENT
-
We have provided two options for you to get scheduled with a provider. Click here to view your options.
-
We require paperwork and documentation (including payment information, consent forms, billing and card on file, HIPAA, etc.) to be filled out 24 hours in advance of your session (details below).
If you’re utilizing insurance for your session, we cannot process your benefits and provide you with cost per session until consent forms and front/back copy of your insurance card is uploaded in your Client Portal.
-
Your first session with your therapist will be a comprehensive overview of you - what brought you here, your current stressors and symptoms, and your history. This will be a lot of questions and it will be a time to hit a lot of points, but not go into depth with anything yet. You will also engage in goal setting and begin to create your treatment plan.
-
Once you receive your Account Registration email as a new client, (this may take up to an hour to show up in your inbox after officially being scheduled), you will create your account with your email address and date of birth.
After you have created your account, you can reference the Client Portal link on our website for future Client Portal access.
-
Please review www.nashvilleccc.com/telehealth or email us support@nashvilleccc.com
-
Once in your portal Click Messaging Preferences on the home screen of your Client Portal. If the responsible party account holder has no clients tied to their account, they can change the messaging preferences for themselves for all notification types.If the responsible party account holder has clients tied to their account, they can make changes for all clients and themselves. In addition to changing preferences for clients, they can choose to have Appointment Reminder notifications sent to the responsible party or the client.
If you choose to disable email notifications, you will not receive your telehealth video link via email.
If you choose to disable text notifications, you will not receive your telehealth video link via text.
-
For directions, parking, and visuals of the office, please access our office pages below:
SCHEDULING
-
Follow this link, where we have two options for you to choose.
-
If there is a specific therapist that you are interested in working with and they currently have openings, click the "Schedule an Appointment" button for that specific therapist here.
-
Please call, text, or email our support team to cancel your appointment.
Text: (615) 988-4763
Phone: (615) 988-4763
Email: support@nashvilleccc.com
Reminder that if we do not hear from you via one of the contact sources above at least 24hrs prior to your appointment, you will be responsible for a late cancellation fee.
-
Any email, call, or text message to cancel, reschedule, or move an appointment received less than 24 hours before the scheduled appointment.
-
The fee for late cancellations and no-shows is $125 for all clients, except those on sliding scale who will be charged their typical session rate.
-
Yes, a client has 10 minutes at the start of an appointment to show up. If they fail to attend within 10 minutes they are then considered a no-show and will incur the no-show/ late cancellation fee.
CLIENT PORTAL
-
We have two options for you:
OPTION 1 Click here or type the following web address into your search bar on your desktop or smartphone: https://patientportal.advancedmd.com/154579/account/logon
OPTION 2 Click on the Client Portal (Current Clients) button at the top right of our NCCC webpage.
www.nashvilleccc.com This will take you to the AdvancedMD login page. Sign in to your account with the email address and password you set during registration.
-
Click the Messages icon at the top of your client portal. Click the Ask a Question button. Select the Subject that reflects your specific question. Type in your question and click Send Message at the bottom.
A confirmation screen will pop up to confirm your message has been sent!
-
Click the Appointments icon at the top of the home screen of your Client Portal. Click Upcoming Appointments to access a list of any upcoming appointments you have with your provider. A list of your upcoming appointments (day, date, and time) will display.
-
Log in o the portal and the Client Forms icon displays with the number of forms to be completed. The client, or responsible party, clicks the Client Forms icon on the home page to review and complete forms.
INSURANCE + BILLING
-
In the event that you do not have insurance there are three possible resolutions. We have a self pay option which is $125.00 in addition to a Sliding Scale plan or a Deep Sliding Scale plan. Our support team can assist you with navigating these options.
-
To ensure we provide you with the most accurate information, please reach out to our billing department at billing@nashvilleccc.com as different insurance policies have differing behavioral health benefits.
-
We are in network with Aetna, Cigna, United Healthcare, and Blue Cross Blue Shield. PLEASE NOTE THAT NOT ALL PROVIDERS ACCEPT THE SAME INSURANCES
-
There is no qualification process! Please reach out to the support team to navigate this option.
-
We do accept HSA card as a method of payment. Please either input this information either on your client portal or the Billing and Credit Card form.
-
In the instance your insurance has changed, please reach out to billing@nashvilleccc.com as soon as possible with your updated information. We will need a copy of the front and back of your insurance card.
-
Using your client portal will provide this information. You are also able to make payments using your client portal. In the event that this does not provide the level of detail that you are looking for, please contact billing at billing@nashvilleccc.com.
ABOUT NCCC
-
NCCC originated from Founder/CEO Amy Green’s personal journey through recurrent loss and secondary infertility.After trying to find a therapist to support her during her journey (and struggling to find one), she felt like she couldn’t be the only mom who found it difficult to find the help she needed, and that was affordable.As a licensed clinical social worker, Amy knew she needed to begin a therapy practice specializing in maternal mental health, where access to care was a central value. She sought to create a space dedicated to nurturing the nurturers.
-
NCCC creates greater access to quality mental healthcare services in Tennessee by tailoring individual counseling to those in need.
NCCC seeks to practice mental health care with compassion, integrity, authenticity, and collaboration, paving the way for a different and joyful means of offering mental health care and creating spaces of healing in our communities. We seek to be a force for transformation and healing in the world.
-
Metrocenter Location: 1 Vantage Way, Suite E-130 Nashville, TN 37228
Briley Pkwy/I-24 Location: 1161 Murfreesboro Pike, Suite 300 Nashville, TN 37217
CURRENT PATIENTS
SCHEDULING
-
We have provided two options for you to get scheduled with a provider. Click here to view your options.
-
We require paperwork and documentation (including payment information, consent forms, billing and card on file, HIPAA, etc.) to be filled out 24 hours in advance of your session (details below).
If you’re utilizing insurance for your session, we cannot process your benefits and provide you with cost per session until consent forms and front/back copy of your insurance card is uploaded in your Client Portal.
-
Your first session with your therapist will be a comprehensive overview of you - what brought you here, your current stressors and symptoms, and your history. This will be a lot of questions and it will be a time to hit a lot of points, but not go into depth with anything yet. You will also engage in goal setting and begin to create your treatment plan.
-
Once you receive your Account Registration email as a new client, (this may take up to an hour to show up in your inbox after officially being scheduled), you will create your account with your email address and date of birth.
After you have created your account, you can reference the Client Portal link on our website for future Client Portal access.
-
Please review www.nashvilleccc.com/telehealth or email us support@nashvilleccc.com
-
Once in your portal Click Messaging Preferences on the home screen of your Client Portal. If the responsible party account holder has no clients tied to their account, they can change the messaging preferences for themselves for all notification types.If the responsible party account holder has clients tied to their account, they can make changes for all clients and themselves. In addition to changing preferences for clients, they can choose to have Appointment Reminder notifications sent to the responsible party or the client.
If you choose to disable email notifications, you will not receive your telehealth video link via email.
If you choose to disable text notifications, you will not receive your telehealth video link via text.
-
For directions, parking, and visuals of the office, please access our office pages below:
TELEHEALTH/TECHNOLOGY TROUBLESHOOTING
-
Open the confirmation email that was sent to you then click or tap the link that is in the email. You will then be asked to verify your identity with your name and date of birth. If the client is a minor, put in the date of birth for the minor (the identified client) for the session (not the parent/responsible party).
Then click “Join the CALL” to enter your Zoom/Telehealth Appointment. You might have a pop up asking to allow camera or microphones make sure to approve those. Don’t hesitate to email support@nashvilleccc.com with any telehealth questions, concerns, or troubleshoot help.
-
If not admitted, the client's request to join will time out after 10 minutes. The meeting link is valid for the length of the appointment plus 10% (i.e., if the appointment is scheduled for 60 minutes, the link is valid for the 60 minute time slot of the appointment plus three minutes).
-
Confirm your network connection is currently available. Open the privacy permissions in your browser's settings and make sure that you allow sites to ask for access to your camera and mic.
-
If you are using your camera or microphone in another program that is open on your computer, you might experience problems with your camera or microphone in the Telehealth meeting. If this happens, close the other program and refresh the Telehealth meeting.
Confirm that any external webcam or mic is correctly attached and ensure they are selected in the device settings.
Check to ensure the microphone is not mute (some have a hardware mute button on the device itself) and the speaker volume is turned up.
By default, the Enable Noise Cancelation check box is not selected. Enabling noise cancelation could result in increased CPU usage. If you experience slow device performance, we recommend you disable this option.
-
If your Telehealth call is disconnected due to network issues, the system automatically attempts to reconnect for one minute. Other meeting participants are able to see that you have been disconnected due to network issues. If you cannot be reconnected after one minute, you are disconnected from the call and given the option to reconnect manually. Once the connection is restored, you can continue your call as normal.
Video conferencing technology requires a high speed and low latency network connection. Test your network speeds at speedtest.net and aim to improve scores. Reduce network activity not related to your Telehealth session or use a separate network for Telehealth workstations.
Try using a wired connection or move closer to your wi-fi router or base station. Connection jitter or packet loss can produce choppy or "robotic" sounding audio.
If using Safari, try downloading and using Chrome or Microsoft Edge.
-
Use a headset instead of a built-in computer microphone.
Reduce ambient noise such as nearby speakers or fans.
Adjust the distance of the microphone from the mouth - if the microphone is too close it can cause audio clipping.
Adjust microphone levels in the computer’s sound settings.
Ensure the computer has resources available to process a call.
Ensure CPU and RAM are not over-utilized.
Close un-needed applications and browser tabs.
Try disabling antivirus software.
Try using a wired connection or move closer to your wi-fi router or base station. Connection jitter or packet loss can produce choppy or "robotic" sounding audio.
-
In order to access the video screen on your phone after you submit payment, please ensure your *Block Pop-Ups* is DISABLED. Pop-ups need to be able to happen for the video screen to show.
iPhone: Settings -> Safari -> Under General, Block Pop-ups should be GRAYED OUT
Android: Browser Settings -> Site Settings -> Select Pop-ups and Redirect, Block Pop-ups should be GRAYED OUT
Don’t see the answer to your question? Connect with the department below that will best support you.
Billing: billing@nashvilleccc.com
Scheduling: support@nashvilleccc.com